Googleドキュメントで文章の修正や校正をしようと、文字上に線(取り消し線)を引きたい時、毎回と言ってよいほど探してしまいます。なかなか見つからず、不便と思われた方も多いのではないでしょうか。

デフォルトのメニュー内に取り消し線がなく、毎回検索してしまう…
まずは結論から。
結論
Googleドキュメントの取り消し線を引く2つの方法
Googleドキュメントのデフォルトのメニュー内には、取り消し線の機能は搭載されていません。
ここでは、Googleドキュメントの取り消し線を引く方法を2つご紹介します。
Googleドキュメントの「表示形式」から取り消し線を引く方法
Googleドキュメントのメニュー内「表示形式」から取り消し線を引く方法です。
ポイント
この後にご紹介する「ショートカットキー」を使って取り消し線を引く方法の方が、圧倒的に効率が良いので、是非そちらを習得しましょう。
Googleドキュメントの「表示形式」から取り消し線を引く方法
- STEP1取り消し線を引きたい部分を選択
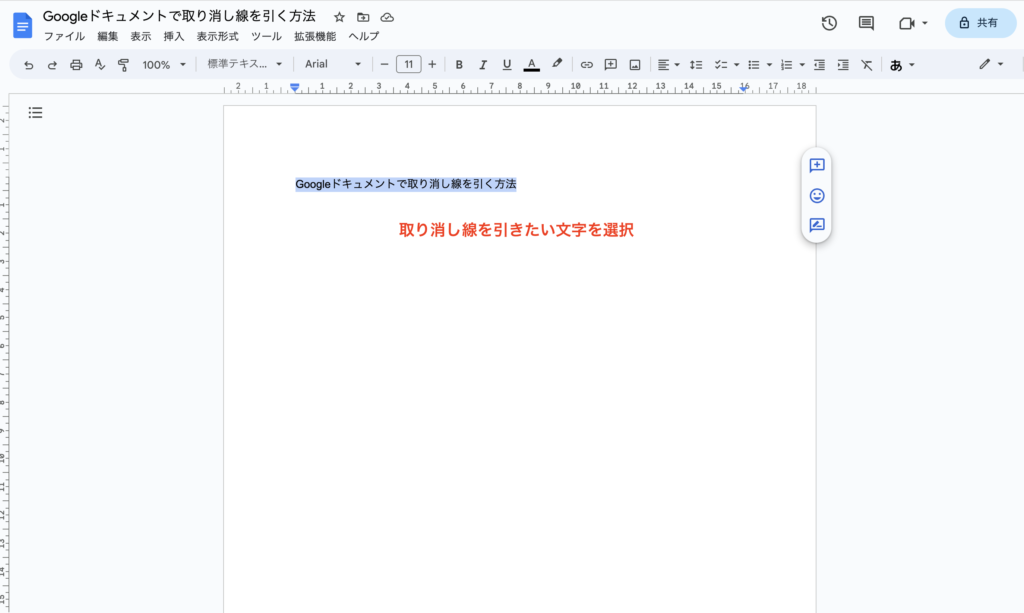
- STEP.2Googleドキュメントのメニューバー内「表示形式」をクリック
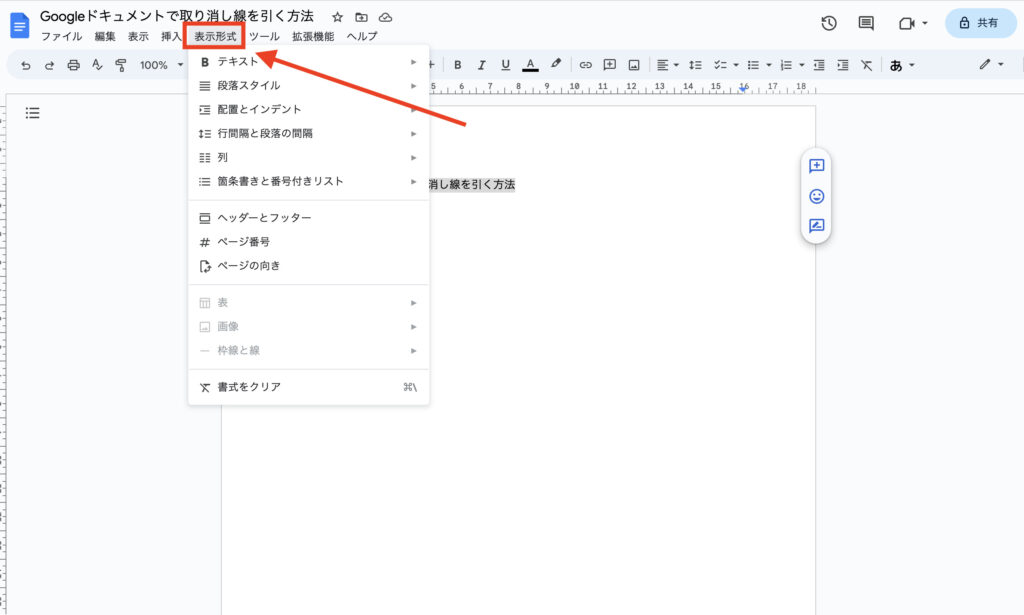
- STEP.3表示形式内「テキスト」をクリック
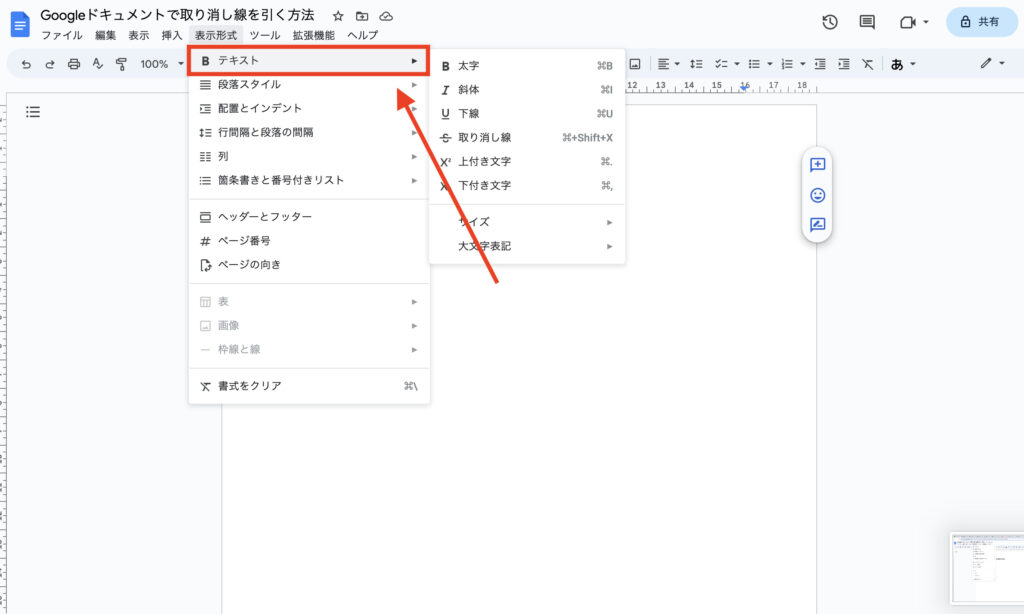
- STEP.4「取り消し線」をクリック
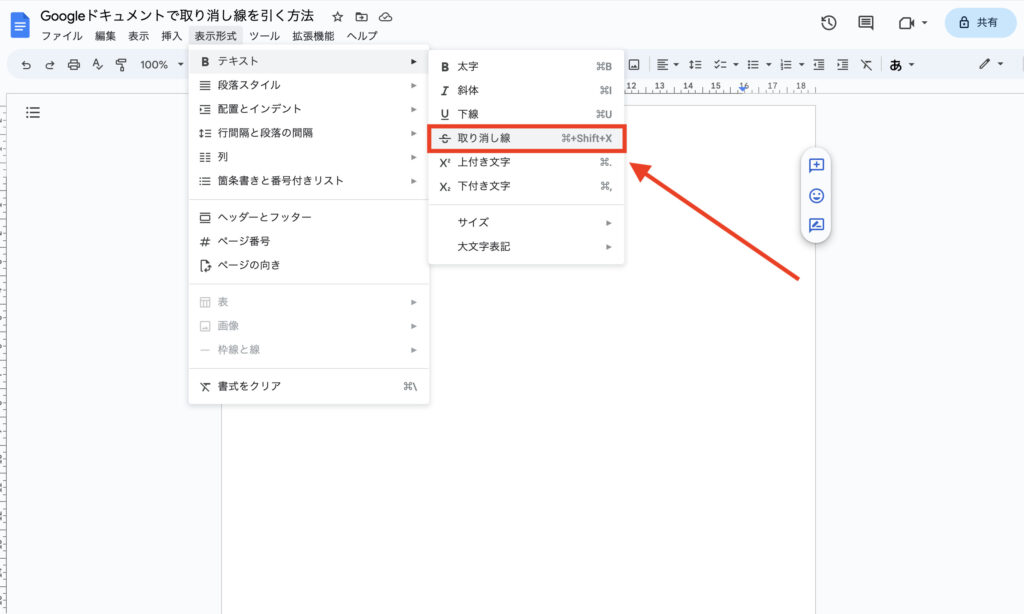
Googleドキュメントのショートカットキーを使って取り消し線を引く方法
Googleドキュメントのショートカットキーを使って取り消し線を引く方法です。
前述のメニュー内「表示形式」から取り消し線を引く方法に比べ圧倒的に効率が良いので、こちらの方法をオススメします。
Macのショートカットキー
・Command+shift+X
Windowsのショートカットキー
・Alt + Shift + 5
まとめ
Googleドキュメントの取り消し線機能とその使い方についてご紹介しました。
元の文章を消さずに、文章の修正や校正を加えるのに、とても便利な機能です。
メニューバーにさえ表示はされていないものの、ショートカットキーを有効に活用して、様々な文書作成に活かしてみてください。
まとめ



コメント